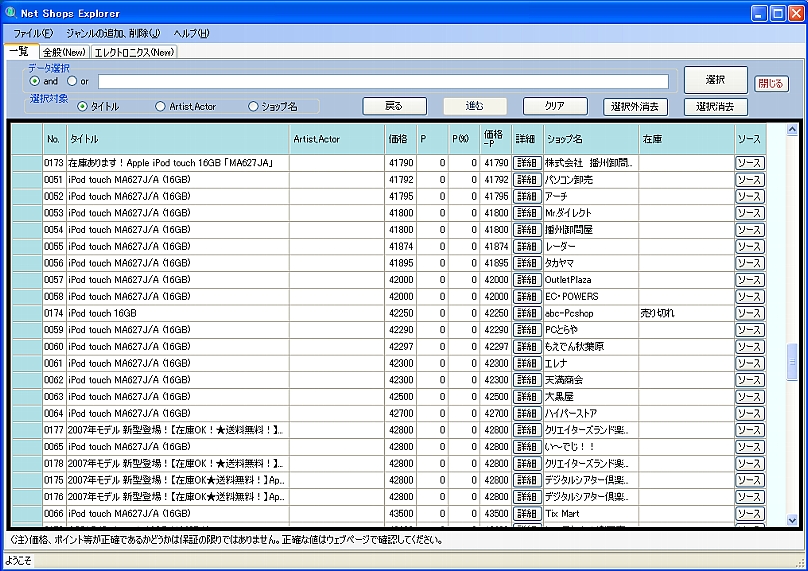そうすると、そのジャンル用のタブページが現れます。(検索したいジャンルがない場合は「全般」を選んでください。)
(入力している時に、タブの上部が青色になるのが、その条件が有効となるショップです。)
(逆にタブ内のボタンを押した時に、青色になる条件が、そのショップで有効となる条件です。)
のテキストボックスに表示されます。(例えば、7、6という数字が表示されれば、7件の検索結果があり、表示
中のページ内の6件が「一覧追加ボタン」を押すことで一覧に追加できるいうことを表します。)
(ISBN,JAN,品番検索のページでは一覧に追加できる件数のみが表示されます。)
(本のISBN検索では、在庫出荷状態が表示されます。)
(6)検索結果を一覧にまとめる。
表示中全てのページ内の商品データを一覧に加えるには、「一覧追加」ボタンをクリックします。
表示中のショップ別ページ内の商品データを一覧に加えるには、「一覧」ボタンをクリックします。
ショップで検索結果が1ページ内におさまらずに、2ページ以降もデータがある場合は、「一覧追加」ボタンを
クリックすると、表示されているページの次のページから、最後のページまでのデータがブラウザで表示する
ことなしに一覧に加えられます。
(注)一度に連続して読み込めるページは100ページです。更に必要な場合は、もう一度「一覧追加」ボタンをクリックしてください。
(7)一覧を見る。
一覧タブをクリックして一覧ページを開けば商品データの一覧が表示されています。
No.、価格、タイトル等の部分をクリックすると並び替えが可能です。
データ選択内の枠にスペースで区切った文字を入力して「選択」ボタンを押すと、更にデータを選択すること
ができます。
「戻る」「進む」ボタンで、前の状態に戻したりすることができます。
表示欄の中の「ブラウザ」ボタンを押すことにより、商品ページがブラウザで開かれます。
まず、メニューのジャンルの追加、削除からエレクトロニクス(New)をクリックし、エレクトロニクス(New)のページを表示します。
では、キーワードとして「iPod touch 16GB」で検索してみます。
まず「検索条件のキーワードの欄に「iPod touch 16GB」と入力します。
(キーワードはすべてのショップで検索条件として有効です。)
またこれは新しい製品ですので、ソート順は「セールス順」にします。
これで虫眼鏡ボタン(もしくは「Search」ボタン)を押します。すると検索が開始され次のようにショップタブに検索結果が表示されます。

ページ内に表示されていることを示します。
を見てみることにします。
ンを押すかします。 「一覧追加」ボタンを押すと、表示中の全てのショップのページに表示された全てのデータ
が「一覧」に送られます。
このボタンを押すと一覧ページに(開いていない時は自動的に開きます。)に下のようにデーターが表示されます。
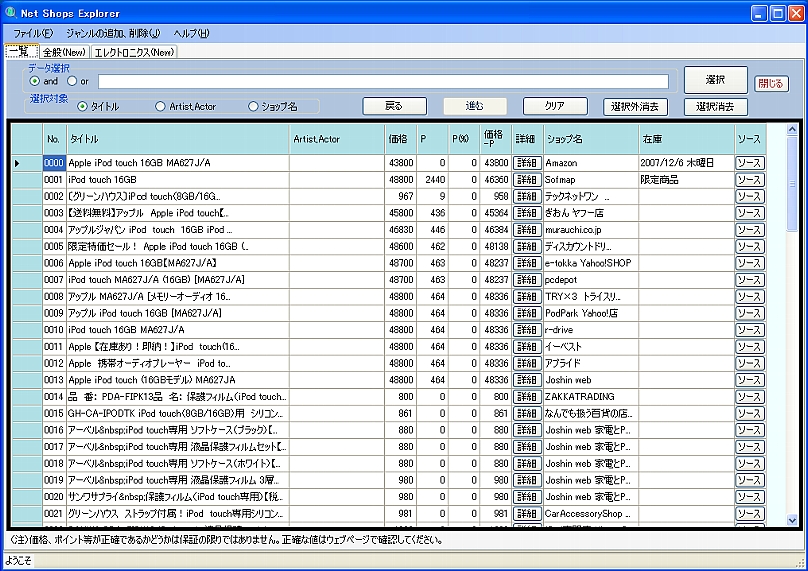
を追加することにします。
エレクトロニクス(new)のページを(タブをクリックして)開き「楽天ICHIBA」のページタブの「楽天ICHIBA」ボタンを押します。そして「一覧追加」ボタンを押します。
(「一覧」ボタンでは、表示されているページのデータが一覧に追加され、
「一覧追加」ボタンでは、表示されているページの次のページから最後のページまでのデータが一覧に追加されます。
追加を途中でストップするには「一時停止」ボタンを押します。
このようにして楽天ICHIBAのデータを追加すると一覧ページには(10+1+1+168+6+1+36)件のデータが出揃うことになります。