新刊、新作チェックをするには検索結果変化観察条件を利用します。
例えば早川書房の新刊を調べる検索結果変化観察条件を作成して登録してみます。
まず検索ページで、次のような条件を作成し実行します。(ソート順に注意してください。)
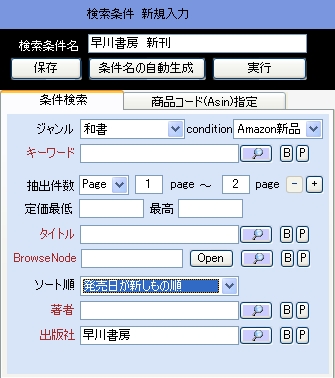
すると次のように検索結果が右側に表示されます。
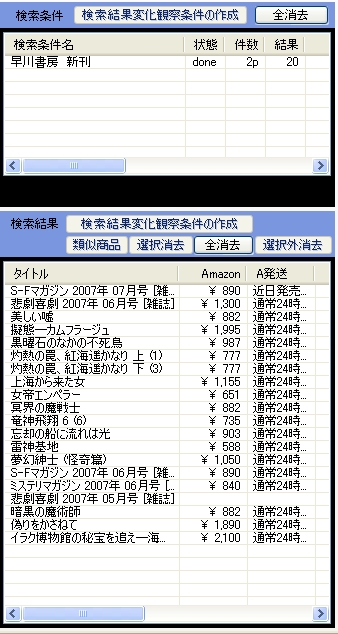
次に検索条件パネル内の検索条件をクリックし、「検索結果変化観察条件の作成」ボタンを押すと、次のようなパネルが現れます。
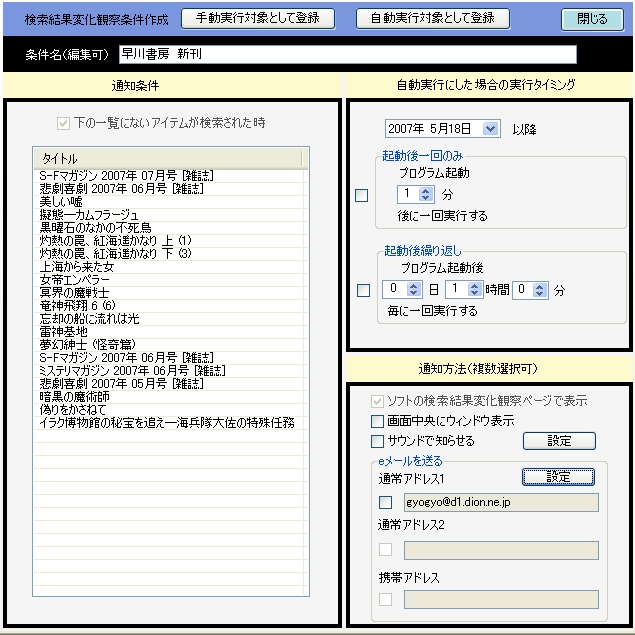
これで右側の実行タイミングと通知方法を設定してから「手動実行対象として登録」か「自動実行対象として登録」ボタンを押せば、登録完了です。
(注意)通知方法に、「サウンドで知らせる」または「eメールを送る」を選択する場合は、初期設定が必要ですので「設定」ボタンをおして、設定を済ませておいてください。
手動実行対象として登録すると、検索結果変化観察ページの左上のパネルに、条件が表示されます。

条件名をクリックして「選択実行」ボタンを押すか、右クリックしてメニューから「選択実行」選べば、再び検索が行われ前回の検索で発見されなかったアイテムが見つかれば、検索結果変化観察ページの右側に条件が移動します。。
見つからない場合は、繰り返し実行の設定をしている場合は検索結果変化観察ページの左の真ん中の「実行待機中」パネルに、していない場合はページの左下の「条件を満たさず終了」パネルに条件が移動します。
自動実行対象として登録すると、検索結果変化観察ページの左真ん中の実行待機中パネルに、条件が移動して、設定した実行タイミングに従って、検索が実行されます。
条件を満たした場合は下の例のように、右側のパネルに表示されます。
条件や、アイテムをクリックすることによって、次々に下方向のパネルに詳細が表示されます。
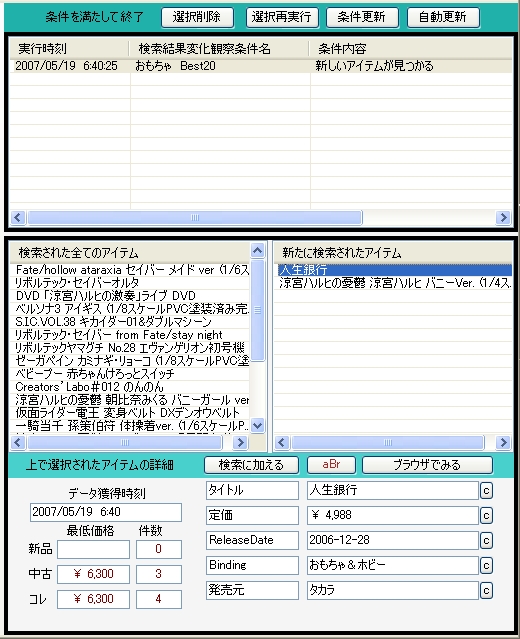
更なる詳細が必要な場合は、「検索に加える」ボタンを押して「検索ページ」で、詳細を調べるか、「aBr」ボタンを押して、ソフト付属のブラウザで見る、「ブラウザでみる」ボタンを押して通常ブラウザで見るかを選択してください。
更に今回検索した結果を基準にして、新たに見つかったアイテムを調べるには、右のパネルの一番上の「条件更新」か「自動更新」ボタンを押してください。
「条件更新」ボタンを押した場合は、ウィンドウが開き細かな設定ができます。
「自動更新」ボタンを押した場合は、変化比較の基準になるアイテムのみが、置き換えられます。